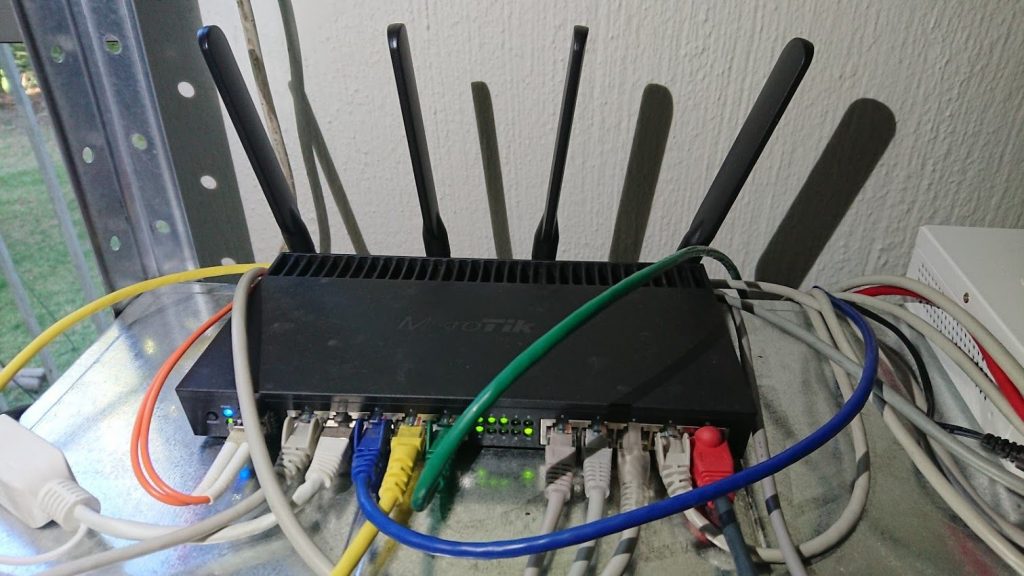What a mouthful that title is. This post is a WIP.
I recently discovered the joys (😉) of running docker containers on armhf and arm64 machines. This is a quick guide, mostly for myself, so I can reproduce the steps to creating dockerhub autobuilding images for multiple architectures.
AKA If you have a project, hosted in a public repository like Github or Bitbucket and your project may be run in a docker container on hosts with different CPU architectures, this is how you can get DockerHub to Autobuild your project.
Start by enabling "experimental" CLI features in your docker client : (add the "experimental" key and value)
cat ~/.docker/config.json
{
"auths": {
"https://index.docker.io/v1/": {}
},
"HttpHeaders": {
"User-Agent": "Docker-Client/17.12.1-ce (linux)"
},
"credsStore": "secretservice",
"experimental": "enabled"
}
and your docker daemon : (and again, add "experimental")
cat /etc/docker/daemon.json
{
"experimental": true,
"runtimes": {
"nvidia": {
"path": "nvidia-container-runtime",
"runtimeArgs": []
}
}
}
Either create a new repository on DockerHub using the web interface or push an existing image to DockerHub (which automatically creates the repository) :
docker push aquarat/volantmq:amd64
In your repository, create the file structure described below and populate them accordingly. The documentation for this structure can be found here.
File structure : (largely lifted from this awesome Github answer)
├── Dockerfile
├── Dockerfile.aarch64
├── Dockerfile.armhf
└── hooks
├── build
├── post_checkout
└── pre_build
hooks/build :
#!/bin/bash
docker build
--file "${DOCKERFILE_PATH}"
--build-arg BUILD_DATE="$(date -u +"%Y-%m-%dT%H:%M:%SZ")"
--build-arg VCS_REF="$(git rev-parse --short HEAD)"
--tag "$IMAGE_NAME"
.
hooks/post_checkout:
#!/bin/bash
BUILD_ARCH=$(echo "${DOCKERFILE_PATH}" | cut -d '.' -f 2)
[ "${BUILD_ARCH}" == "Dockerfile" ] &&
{ echo 'qemu-user-static: Download not required for current arch'; exit 0; }
QEMU_USER_STATIC_ARCH=$([ "${BUILD_ARCH}" == "armhf" ] && echo "${BUILD_ARCH::-2}" || echo "${BUILD_ARCH}")
QEMU_USER_STATIC_DOWNLOAD_URL="https://github.com/multiarch/qemu-user-static/releases/download"
QEMU_USER_STATIC_LATEST_TAG=$(curl -s https://api.github.com/repos/multiarch/qemu-user-static/tags
| grep 'name.*v[0-9]'
| head -n 1
| cut -d '"' -f 4)
curl -SL "${QEMU_USER_STATIC_DOWNLOAD_URL}/${QEMU_USER_STATIC_LATEST_TAG}/x86_64_qemu-${QEMU_USER_STATIC_ARCH}-static.tar.gz"
| tar xzv
hooks/pre_build:
#!/bin/bash
BUILD_ARCH=$(echo "${DOCKERFILE_PATH}" | cut -d '.' -f 2)
[ "${BUILD_ARCH}" == "Dockerfile" ] &&
{ echo 'qemu-user-static: Registration not required for current arch'; exit 0; }
docker run --rm --privileged multiarch/qemu-user-static:register --reset
Dockerfile -> Your standard amd64 Dockerfile.
An example of the start of this would be VolantMQ’s Dockerfile :
cat Dockerfile.armhf
FROM golang:1.11.1 as builder
LABEL stage=intermediate
and now Dockerfile.armhf, our armhf build :
cat Dockerfile.armhf
FROM golang:1.11.1 as builder
LABEL stage=intermediate
COPY qemu-arm-static /usr/bin/
"qemu-arm-static" is a binary executable that acts as an emulator for armhf executables. It is downloaded by the pre_build script, which is called by DockerHub during the autobuild.
Dockerfile.aarch64:
cat Dockerfile.aarch64
FROM golang:1.11.1 as builder
LABEL stage=intermediate
COPY qemu-aarch64-static /usr/bin/
In order to allow the docker container to use this emulator you’ll need to register it as a binary executable handler (this tells the kernel how to deal with specific files). This should be covered by pre_build, but in case it isn’t: In Ubuntu install qemu-user-static :
qemu-user-static
or execute a docker image :
docker run --rm --privileged vicamo/binfmt-qemu:latest
Once you’ve got this done, you can test your builds locally, like so :
DOCKERFILE_PATH=Dockerfile.aarch64 IMAGE_NAME=aquarat/volantmq:latest-aarch64 bash -c "hooks/post_checkout && hooks/build"
DOCKERFILE_PATH=Dockerfile.armhf IMAGE_NAME=aquarat/volantmq:latest-arm bash -c "hooks/post_checkout && hooks/build"
DOCKERFILE_PATH=Dockerfile IMAGE_NAME=aquarat/volantmq:latest-amd64 bash -c "hooks/post_checkout && hooks/build"
If that works, you can get pave the way for the dockerhub manifest by pushing your newly-created images to dockerhub:
docker push aquarat/volantmq:latest-amd64
docker push aquarat/volantmq:latest-arm64
docker push aquarat/volantmq:latest-arm
You may need to log your docker client in : docker login
You should then commit your changes to your repository and push.
You’ll need to annotate your manifest images :
# Create a manifest that describes your DockerHub repository
# This takes the form of the multi-arch "virtual" image and then its constituent images.
docker manifest create aquarat/volantmq:latest aquarat/volantmq:aarch64 aquarat/volantmq:armhf aquarat/volantmq:amd64
# Tag each non-amd64 image apropriately
docker manifest annotate aquarat/volantmq:latest aquarat/volantmq:armhf --os linux --arch arm
docker manifest annotate aquarat/volantmq:latest aquarat/volantmq:aarch64 --os linux --arch arm64 --variant armv8
# and then push your changes to DockerHub
docker manifest push aquarat/volantmq
# and then to inspect the result :
docker run --rm mplatform/mquery aquarat/volantmq
Connect your dockerhub account to your Bitbucket/Github account. This can be found in your dockerhub profile page : https://cloud.docker.com/u/somecoolnick/settings
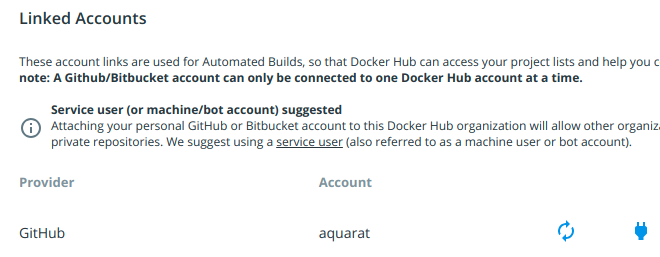
Go back to your repository, click the “Builds” tab and click “Configure Automated Builds”.
Set up the source repository.
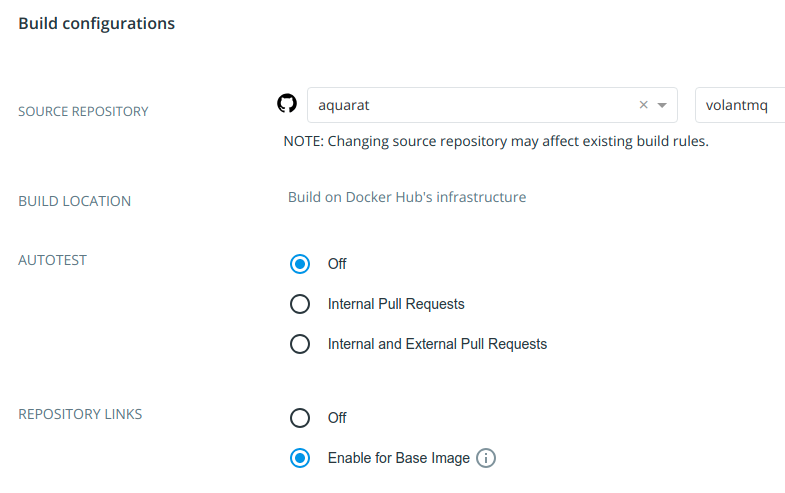
and then set up some build rules :
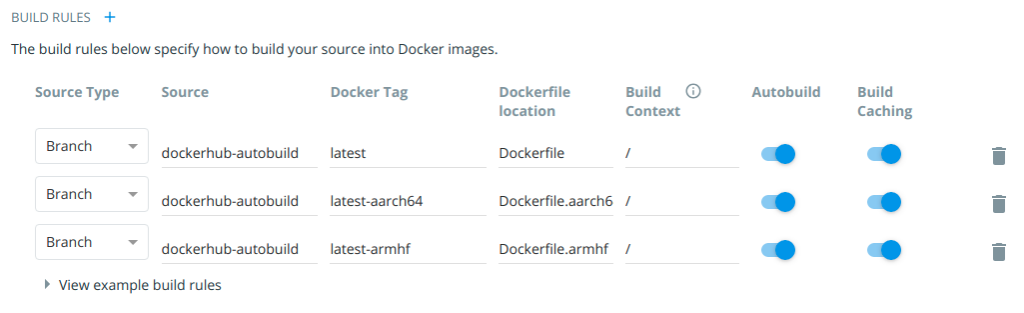
Click “Save and Build” and watch what happens. It takes a while to build.